この記事では、ScanSnapを使用して、1台のパソコンの複数のGoogleアカウント(例:仕事用と家庭用)に分けて書類をスキャン・保存する方法を詳しく解説します。この記事は、私自身がネット検索では全く見つからず、メールやチャットのやり取りに2時間かけて解決した内容をもとにしています。同じ悩みを持つ方の参考になれば幸いです。
Scan Snapについて、どのように活用するか知りたい方は下記ページを参考にしてください。
実現したいこと
- 仕事用の書類をGoogleドライブ(仕事用アカウント)に保存。
- 家庭用の書類をGoogleドライブ(家庭用アカウント)に保存。
- パソコンを立ち上げずにScanSnap本体だけで操作したい。
手順
1. ScanSnapアカウントを2つ作成する
ScanSnapには、使用するアカウントごとにプロファイルを設定する必要があります。
以下の手順で、仕事用と家庭用のアカウントを作成してください。
- スキャンスナップアカウント作成ページにアクセスします。
- アカウントを2つ作成します。
- アカウント1: 仕事用(Googleアカウントに紐づける)
- アカウント2: 家庭用(別のGoogleアカウントに紐づける)
2. ScanSnap HomeでGoogleアカウントを紐づける
次に、ScanSnap HomeでそれぞれのアカウントにGoogleドライブを紐づけます。
手順
- ScanSnap Homeを開きます。
- 「Scan」ボタンをクリック。
- 右上のプロファイル追加ボタンをクリックします。
- 左側のリストから「Googleドライブ」を選択し、紐づけるGoogleアカウントを設定します。
- プロファイル名をわかりやすく変更(例:仕事用、家庭用)。
- 同じ手順で、もう一方のGoogleアカウントを紐づけます。
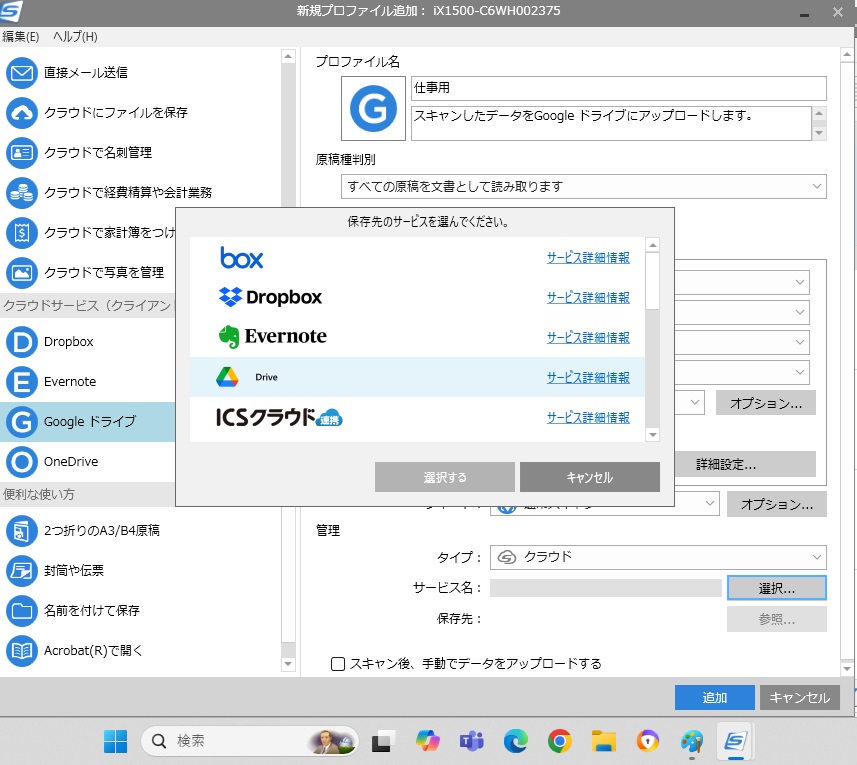
3. アカウントの切り替えを確認する
ScanSnap Homeでアカウントの切り替えができるか確認します。
- 設定 > 環境設定を開きます。
- アカウントタブを選択。
- いったん今のアカウントから「サインアウト」して、もう一つのアカウントに「サインイン」、2つのアカウントにアクセスできることを確認します。ここで、それぞれのアカウントのGのマークの色を変えておくと、スキャンするときにわかりやすくていいです。
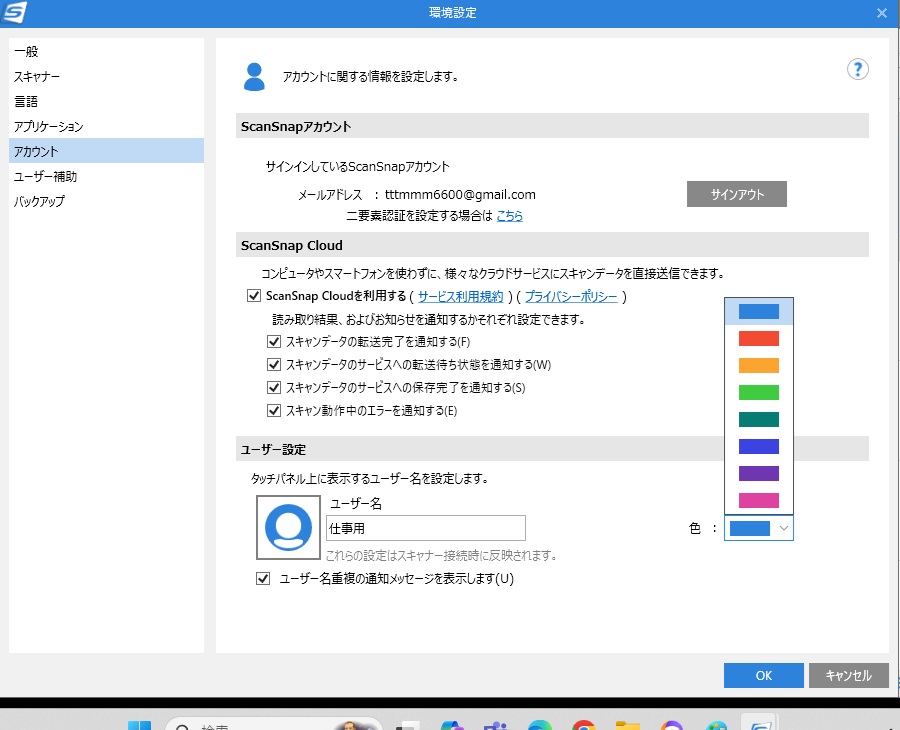
4. ScanSnap本体でユーザー切り替えを設定
スキャン時に簡単にアカウントを切り替えられるように、ScanSnap本体で設定します。
手順
- ScanSnap本体の右上にある歯車アイコンを押します。
- 「スキャナー設定」を選択。
- 「プロファイルの表示」を「選択中のユーザー」に設定します。
- ホームに戻る(家のマークをクリック)と、左上に現在のユーザー名が表示されます。
ユーザー名が表示されない場合:- ScanSnap Homeで設定を確認。
- 必要に応じて再サインインや再起動を試します。
- ユーザー名のアイコンをクリック「すべてのクラウドユーザー」を選択する。
(※ 文字部分ではなくアイコン部分をクリックするのがポイントです。) - Gのアイコンが二つ仕事用と家用が無事に出てきたら完成!!
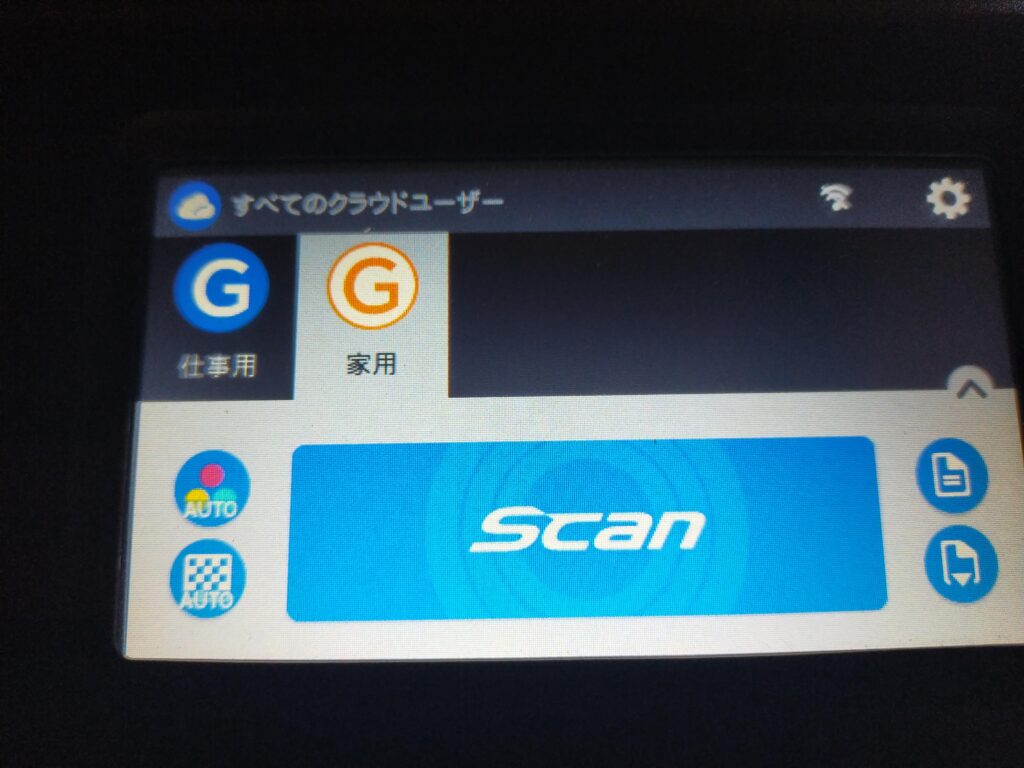
5. 書類のスキャンと保存
- 仕事用書類の場合: 「仕事用」のプロファイルを選択してスキャン。自動的に仕事用Googleドライブに保存されます。
- 家庭用書類の場合: 「家庭用」のプロファイルを選択してスキャン。同様に家庭用Googleドライブに保存されます。
まとめ
これで、1台のパソコンの複数のGoogleアカウントに分けて書類を保存する環境が整いました。この方法を活用すれば、書類の整理が効率化され、手間も大幅に減ります。
同じ問題に悩んでいた方の助けになれば幸いです!
何かご不明な点があればコメントで教えてください 😊
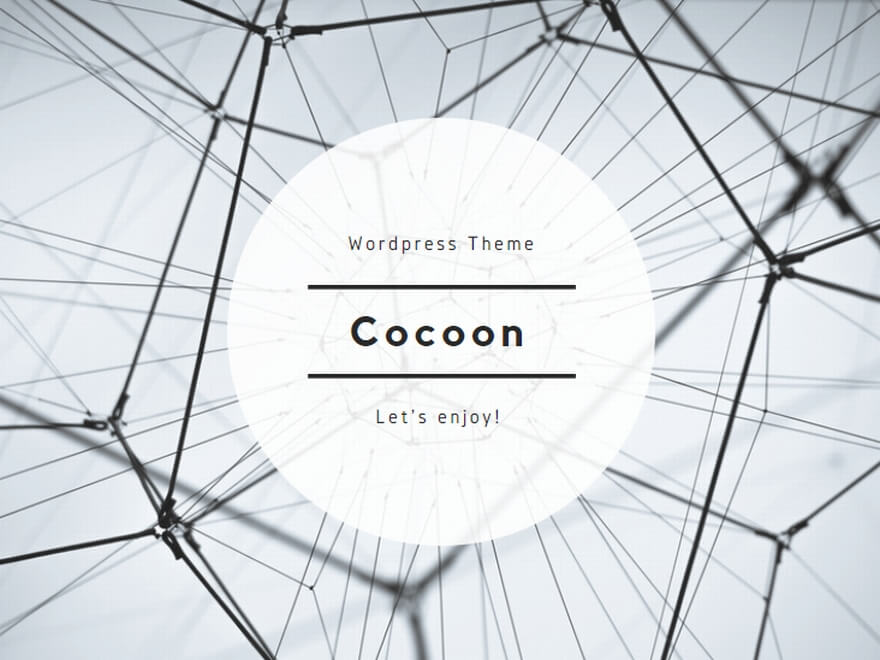


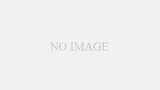
コメント